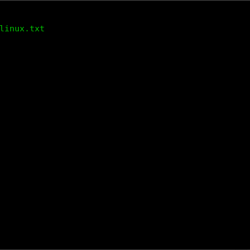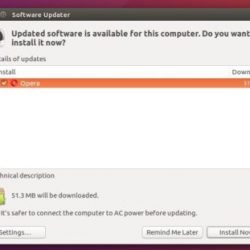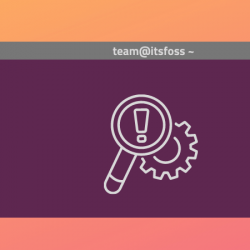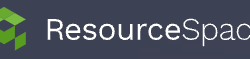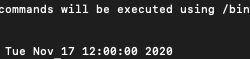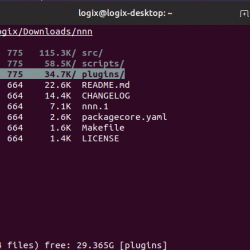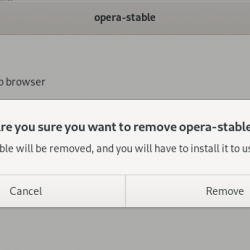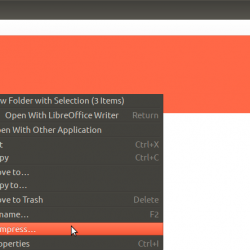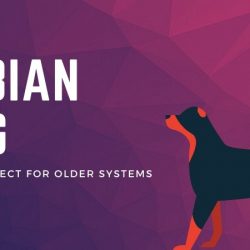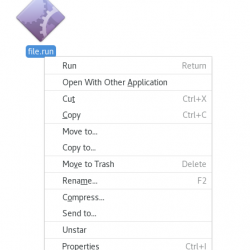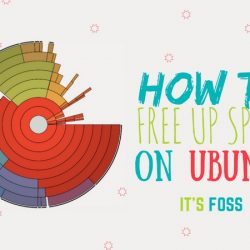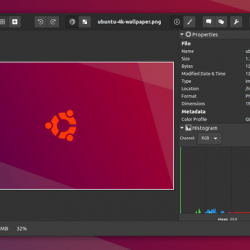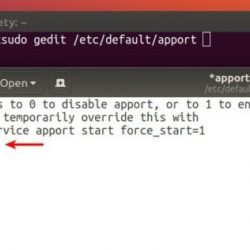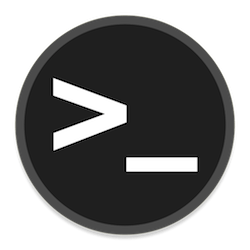如果您是 Linux 新手或打算放弃 Windows 并切换到 Linux 的人,那么本文将对您很有用。 这篇分步文章将引导您完成在 Linux 中将主目录移动到新分区或驱动器的过程。
内容
介绍
大多数初学者在安装 Linux 操作系统时不会关心创建不同的分区。
新手通常会选择坚持使用所有文件系统(/home, /var, /boot/, /opt等)将安装在单个分区下。
事实上,我在早期作为 Linux 新手时也选择了默认分区方案。 当我的操作系统崩溃时,我丢失了所有的个人数据 /home 目录。 这是因为我只为整个磁盘创建了一个分区并将所有内容都安装在该分区中。
学过的知识! 保护数据的最佳方法是为主目录创建一个单独的分区。 所以如果你的机器因为任何原因崩溃了,除非整个磁盘出现故障,否则分区不会受到影响。
除了单独的分区,最佳实践是 备份您的数据 到外部驱动器。 Linux 平台有许多可用的备份工具。 我们已经发布了许多关于 Linux 备份 话题。 检查以下链接并选择适合您要求的链接。
Linux 备份指南:
- 如何使用 Rsync 备份整个 Linux 系统
- 如何在 Linux 中使用 Rsync 备份文件和目录
- 如何使用 Timeshift 备份和恢复 Linux 系统
- 如何在 Linux 中使用 BorgBackup 备份和恢复文件
- Vorta – BorgBackup 的图形前端
- 如何在 Linux 中使用 Deja Dup 备份和恢复文件
- 如何使用 Rsnapshot 设置备份服务器
- CYA – 适用于 Linux 的系统快照和还原实用程序
- Restic – 快速、安全、高效的备份应用程序
- 如何在 Linux 和 Unix 中安装 Rclone
出于本指南的目的,我将使用 洛基 Linux 在 Virtualbox 中运行的虚拟机。
免责声明: 不要在生产系统上执行此操作。 将 /home 目录转移到新的分区或驱动器可能会导致数据丢失和/或系统启动失败。 如果你是新手,我强烈建议你寻求专家的帮助。 作者和 OSTechNix 团队均不对任何损害负责。 你被警告了!
获取分区信息
我们可以 列出磁盘分区详细信息 在 Linux 中使用各种工具。 在本指南中,我们将使用 lsblk 和 fdisk 命令。
使用以下方法获取块设备信息 lsblk 命令,运行:
$ lsblk
在我的机器上,我有一个 50GB 的驱动器 (sda)。 我选择了默认分区方案,因此操作系统安装程序创建了两个分区(sda1、sda2)。
笔记: 驱动器命名方案将根据连接到您的机器的驱动器类型而有所不同。
如前所述,我们还可以使用 fdisk 命令获取块设备信息。
$ sudo fdisk -l
要检查主目录挂载在哪个分区下,请使用 df 命令。 就我而言,它安装在 /.
$ df -h /home Filesystem Size Used Avail Use% Mounted on /dev/mapper/rl-root 46G 2.8G 43G 7% /
创建新分区
我在 virtualbox 中又插入了一个大小为 20GB 的驱动器。 该驱动器被称为 数据库.
 查看块设备详细信息
查看块设备详细信息让我们从将挂载主分区的新驱动器创建一个新分区。 我将使用 fdisk 实用程序来创建分区。
$ sudo fdisk /dev/sdb
类型 ”n” 创建一个新分区。
 创建新分区
创建新分区它将提示您选择分区类型、分区号、第一个扇区和最后一个扇区。 在最后一个扇区,您可以输入 GB、PB、TB 等。我正在创建一个 10 GB 的分区,所以输入为 +10G。
 Enter 分区类型和大小
Enter 分区类型和大小类型 ”w” 并将更改写入分区表。
 Save 分区更改
Save 分区更改现在通过列出块设备信息来验证是否创建了新分区(即 sdb1 -> 10G) lsblk 命令:
$ lsblk /dev/sdb NAME MAJ:MIN RM SIZE RO TYPE MOUNTPOINT sdb 8:16 0 20G 0 disk └─sdb1 8:17 0 10G 0 part
格式化并挂载分区
让我们使用 ext4 文件系统格式化新创建的分区 mkfs 命令:
$ sudo mkfs.ext4 /dev/sdb1
 使用 Ext4 文件系统格式化分区
使用 Ext4 文件系统格式化分区现在可以根据需要将分区挂载到任何目录。 由于我们要临时挂载这个目录,所以我选择 /mnt 目录。
$ sudo mkdir /mnt/home_move/
$ sudo mount /dev/sdb1 /mnt/home_move/
 挂载分区
挂载分区在 Linux 中将主目录移动到新分区
现在主目录中的所有目录和文件都应该复制到安装在下面的新创建的分区中 /mnt/home_move.
我使用以下 rsync 命令将数据复制到新分区。 用您自己的替换目标目录路径名。
$ rsync -av /home/* /mnt/home_move/
将数据复制到新分区后, 不要删除主目录 然而。 只需移动它,以防万一发生任何意外,您可以恢复原状。
$ sudo mv /home /home_old
$ ls -l /home
ls: cannot access '/home': No such file or directory
创建一个新的 /home 要挂载的目录 /dev/sdb1.
$ sudo mkdir /home
记住分区 /dev/sdb1 已经安装在 /mnt/home_move/. 应该先卸载,这样才能挂载到下面 /home 目录。
$ sudo umount /dev/sdb1
$ sudo mount /dev/sdb1 /home
现在新分区 /dev/sdb1 已成功安装在 /home 目录。 你可以运行 lsblk 和 df 命令来验证它。
$ lsblk /dev/sdb sdb 8:16 0 20G 0 disk └─sdb1 8:17 0 10G 0 part /home
$ df -h /home/ Filesystem Size Used Avail Use% Mounted on /dev/sdb1 9.8G 37M 9.3G 1% /home
使用 Fstab 进行持久挂载
将条目添加到 fstab 文件,以便新创建的分区将在系统启动期间自动挂载。 备份 fstab 文件作为安全措施。
$ sudo cp /etc/fstab /etc/fstab_old
打开 fstab 并将以下条目添加到 fstab 文件的底部。 代替 /dev/sdb1 与您的驱动器分区名称。
/dev/sdb1 /home ext4 defaults 0 0
 Fstab 条目
Fstab 条目您还可以使用块设备的 UUID 来挂载分区。 要查找块设备的 UUID,请运行以下命令。
$ lsblk -f /dev/sdb1
$ blkid | grep -i sdb1
 查找 UUID
查找 UUID重新启动机器,重新登录,并通过运行以下命令检查 /home 目录的挂载位置 df 命令。
$ df -h /home/ Filesystem Size Used Avail Use% Mounted on /dev/sdb1 9.8G 37M 9.3G 1% /home
操作系统安装期间的分区主目录
如果您在操作系统安装期间为主目录创建了单独的分区,则可以跳过前面部分中讨论的所有步骤。 每个安装程序都会有一个配置磁盘的步骤。
系统将提示您使用自动分区方案或自定义分区方案。 您应该选择自定义分区方案并创建单独的分区。
下面是来自我的 RHEL 8.4 自定义分区的示例图像,其中创建了一个 15GB 的单独主分区。
 手动分区
手动分区结论
在本文中,我们讨论了如何在 Linux 中将主目录从一个分区移动到另一个分区。 如果您想将 HOME 目录移动到新驱动器,该过程是相同的。
只需创建一个新分区,使用您选择的文件系统进行格式化,然后挂载它。 挂载分区后,将数据移动到新创建的将数据从旧分区移动到新分区。 最后,添加 fstab 条目以使其持久化。
如果您有任何建议或反馈,请在评论部分发布,我们很乐意回复。
相关阅读:
- 在 Linux 中为现有用户创建主目录
特色图片由Pixabay提供。
LinuxLinux 管理Linux 基础Linux 命令Linux 方法Linux 分区Linux 提示移动HOME 目录